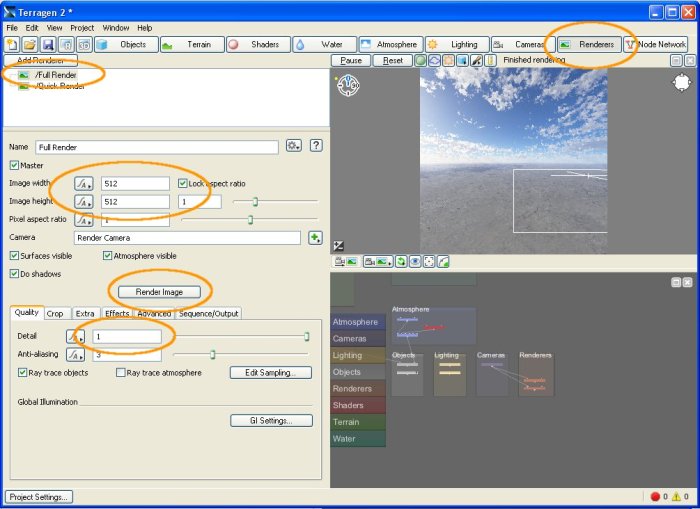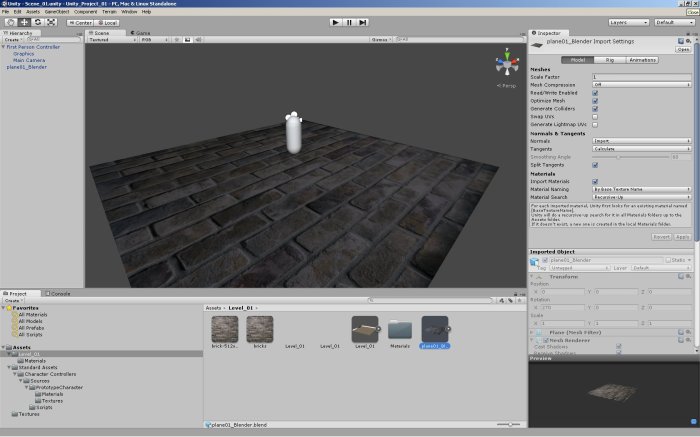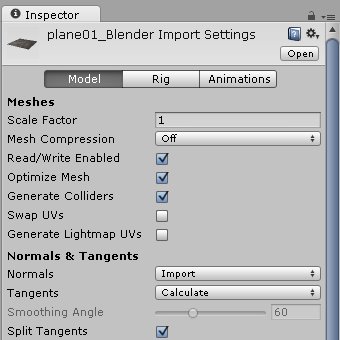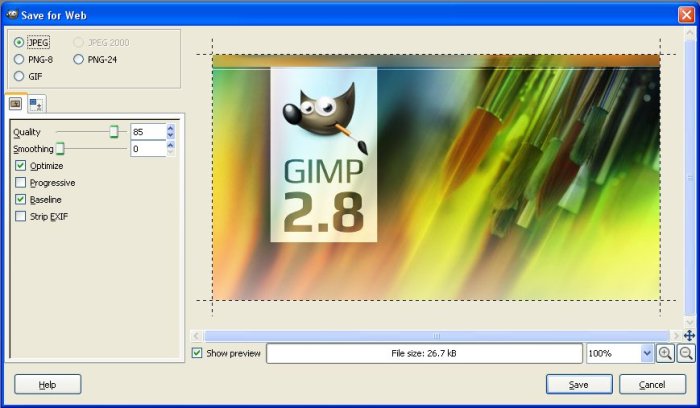The overall objective is create a skybox within Unity using images generated with Terragen2.
The objective of this tutorial is to use Terragen2, and input the minimum settings required to export images for a seamless skybox with clouds, within Unity.
1. Launch Terragen2 and begin a new project.
2. Set up the render camera
(a) Click the Cameras button near the top.
(b) Select the /Render Camera in the top left quadrant.
(c) Change all rotation values to 0.
(d) Make sure Perspective is checked and Use horizonal fov is set to 90
3. Add clouds to your atmosphere.
(a) Click the Atmosphere button near the top.
(b) Click the AddCloud Layer button above the right quadrant.
(c) Choose /Altocumuls from the drop-down list.
4. Render your images
(a) Click Renderers button near the top.
(b) Select /Full Render in the top left quadrant.
(c) Change Image width and Image height to 512 and lock aspect ratio.
(d) Make sure Detail is set to 1 to prevent any seams appearing in your Skybox.
(e) Click Render Image button to open Render View window and render the image.
5. (a) After render is complete click the save button and save image as skybox-front.bmp to your ..\Unity_Project\Assets\ folder.
6. Render the remaining images required for skybox.
(a) Change camera rotation values as you did in step 1c.
(b) Render and save each of the following images to your ..\Unity_Project\Assets\ folder as you did in step 5a.
skybox-front.bmp
skybox-back.bmp
skybox-left.bmp
skybox-right.bmp
skybox-up.bmp
skybox-down.bmp
Reference Resources:
http://rabiuls.wordpress.com/2010/09/21/making-skybox-with-terragen-for-unity-3d/
http://planetside.co.uk/wiki/index.php?title=Quick_Start
http://docs.unity3d.com/Documentation/Manual/HOWTO-UseSkybox.html